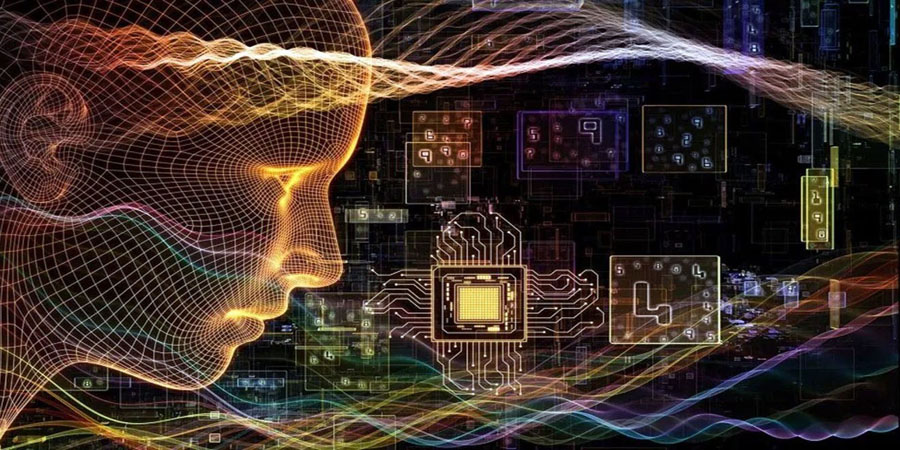En los últimos años, el interés por la computación cuántica ha ido aumentando gracias a los avances que se están consiguiendo y a las increíbles aplicaciones que promete satisfacer.
En este artículo vamos a realizar una breve introducción al fascinante mundo de la computación cuántica. Para ello, aprenderemos qué es la computación cuántica, de dónde viene, qué diferencias tiene con respecto a la computación convencional y hacia donde se dirige.
Un poco de historia
La computación cuántica no es un concepto nuevo, si no que arranca en la década de 1970, cuando el físico estadounidense Paul Benioff comenzó su investigación sobre la información cuántica y la viabilidad teórica de la computación cuántica. En 1980 describió una máquina de Turing trabajando con algunos de los principios de la mecánica cuántica. A este planteamiento le seguiría la teoría de la información cuántica en ordenadores y robots, aplicando los fundamentos de la física, las matemáticas y la lógica. Su mayor logro fue demostrar que era posible la creación de un modelo reversible de computación cuántica.
En 1982, el Nobel de física estadounidense Richard Feynman, propuso en una conferencia del MIT sobre Física de la Computación, el uso de fenómenos cuánticos para realizar cálculos complejos mediante un ordenador cuántico.
En 1985, el físico británico (nacido en Israel) David Deutsch, de la Universidad de Oxford, y miembro de la Royal Society, describió el primer ordenador cuántico universal, el cual aplicaría el principio de Church-Turing ampliado en el que dicho ordenador cuántico podría simular cualquier otro ordenador cuántico. Tras ello, fue el primero en formular un algoritmo cuántico y en exponer la idea de que el ordenador cuántico podría ejecutar este tipo de algoritmos.
En 1995, el matemático estadounidense Peter Shor, diseñó un algoritmo cuántico que demostró que un cálculo tan complejo como el de los factores primos es muchísimo más rápido ejecutándose en un ordenador cuántico. Poco después planteó un sistema de de corrección de errores en el cálculo cuántico. Gracias a este algoritmo, se puede reventar los sistemas actuales de criptografía, con lo que descubrió a todo el mundo el increíble potencial de la computación cuántica.
En 1998, el MIT consiguió el primer medio para el análisis de información en un qubit, al difundir el primer qubit usando una solución de aminoácidos. Al mismo tiempo, la Universidad de Berkeley presentó el primer computador de 2 qubits.
En 2001, se consigue ejecutar el algoritmo de Shor en un ordenador cuántico de 7 qubits del Laboratorio Nacional de Los Álamos, gracias a IBM y a la Universidad de Stanford.
En 2007, investigadores de la Universidad de Yale y del NIST consiguen crear el primer bus cuántico, uniendo componentes cuánticos mediante superconductores. Este bus puede usarse como memoria cuántica para almacenamiento temporal.
En 2008, la NSF consigue por vez primera almacenar un qubit en un átomo de fósforo, aumentando el tiempo de persistencia de la información (1,75 segundos).
En 2009, investigadores de la Universidad de Yale crean el primer procesador cuántido de estado sólido, muy similar a un microprocesador clásico.
En 2012, IBM creó un chip cuántico estable que podría llegar a empresas y hogares en una década.
En 2017, IBM presentó un procesador cuántico comercial de 17 qubits.
En 2019, IBM presentó el primer ordenador cuántico comercial, el IBM Q System One. También presentó el ordenador cuántico más potente del mundo, compuesto de 53 qubits. Google demostró la supremacía cuántica, es decir, la demostración de que un ordenador cuántico podría desempeñar una tarea extremadamente compleja en unos pocos segundos, mientras que a un superordenador convencional le costaría miles de años. Por cierto, en el diseño de esta demostración participó el informático y matemático español Sergio Boixo.
En 2021, IBM consigue el primer procesador de 127 qubits.
En 2022, investigadores de la Universidad Tecnológica de Delft (Países Bajos) lograron desarrollar el primer procesador de silicio de 6 qubits. El Instituto Japonés de Ciencia Molecular consiguió utilizar una doble compuerta cuántica, lo que permitió el intercambio de energía e información entre dos átomos en tan sólo 6,5 nanosegundos, usando un láser molecular. Un equipo de la Universidad de Gales del Sur ha diseñado un procesador cuántico a escala atómica que simula el comportamiento de una molécula, tal y como planteó el físico Richard Feynman hace casi 60 años. Científicos de Harvard y del MIT desarrollan un ordenador cuántico de 256 qubits, dentro del proyecto QuEra Computing.
En este repaso histórico hemos sintetizado unos pocos de los hitos más relevantes, pero ha habido muchos e importantes acontecimientos en la reciente historia de la computación cuántica.
¿Qué es la computación cuántica?
La computación cuántica (también conocida como informática cuántica) aborda la computación desde un paradigma diferente a la que conocemos actualmente, abriendo una nueva puerta a posibilidades que hasta hoy eran inalcanzables o muy difíciles de alcanzar.
Diferencias entre la computación cuántica y la computación clásica
La primera diferencia entre la computación cuántica y la computación clásica está basada en la forma de la unidad básica de información.
La computación básica trata la información en secuencias de unos y ceros (bits), que representan puertas lógicas por las que pasa electricidad (1) o no (0) en un momento determinado. La secuencia combinada de bits conforma la generación de valores numéricos representados de forma binaria. Así, los chips y microprocesadores basan su capacidad de almacenar y realizar cálculos en este formato: 4 bits (nibbles), 8 bits, 16 bits, 32 bits, 64 bits, etc.
La computación cuántica trata la información mediante qubits (quantum bits ó bits cuánticos), los cuales pueden valer, 0, 1 o ambos valores a la vez (lo que se conoce como superposición cuántica).
Estos valores cuánticos se pueden representar en una esfera de Bloch, basada en la mecánica cuántica:
Diferencias entre ordenadores cuánticos y ordenadores clásicos
¿Sustituirá la computación cuántica a la computación clásica?
Conceptos básicos de la computación cuántica
Superposición cuántica y la paradoja del gato de Schrödinger
Entrelazamiento
La decoherencia cuántica
Algoritmo cuántico
- Algoritmo Deutsch-Jozsa (1992): Desarrollado por David Deutsch y Richard Jozsa. Determina si una función de tipo caja negra es constante o balanceada.
- Algoritmo de Shor (1995): Desarrollado por Peter Shor. Descompone un número N en factores en tiempo y espacio. Se ha convertido en un referente debido a su papel en el desencriptado de datos.
- Algoritmo de Grover (1996): Desarrollado por Lov K. Grover. Demuestra que una búsqueda en una base de datos sin ordenación es mucho más rápida usando computación cuántica.
Campos de aplicación de la computación cuántica
- Ciberseguridad. Al principio comentamos que en pocos segundos se podría desencriptar cualquier dato encriptado con los potentes algoritmos actuales. Pero también da pie a utilizar nuevos algoritmos de encriptación más robustos, como QKD (Quantum Key Distribution). Esto llevará a redefinir la seguridad en internet y el uso de criptografía cuántica.
- Medicina y Salud. Ayudará y mejorará la investigación del ADN, y permitirá desarrollar nuevos medicamentos y tratamientos personalizados. Creación y simulación de estructuras moleculares, como las proteínas.
- Finanzas. Optimización de los sistemas de detección del fraude, gestión de riesgos, simulaciones de previsiones de "crashes" financieros e inversiones seguras, recomendaciones de inversiones.
- Transporte. Mejora de la planificación del tráfico, optimización de rutas, eficiencia de asignación de aviones en aeropuertos o la eficiencia de los aviones.
- Industria 4.0. Resolución de problemas logísticos en las cadenas de suministro. Creación de materiales verdes alternativos. Desarrollo de superconductores eficientes.
- Química. Investigación de las reacciones químicas (aplicado, por ejemplo, a las baterías). Investigación de estructuras moleculares y simulación de sus reacciones.
- Ciencia. Testeo de teorías científicas aún sin validar. Búsqueda de eventos de Higgs y el origen del universo. Investigación en la ciencia cuántica.
- Meteorología. Análisis y predicción del clima.
- Inteligencia Artificial. Se está avanzando en el campo de la inteligencia artificial cuántica. IBM está produciendo y mejorando un algoritmo de clasificación de aprendizaje automático cuántico. También se está trabajando en el comportamiento hiperrealista de personajes autónomos (no controlados) en videojuegos. También se está avanzando en la inteligencia artificial de vehículos autónomos.
- Comunicaciones. Se está trabajando en un Internet cuántico, más rápido, seguro y libre de espionaje. Esto podría ser clave en nuevos servicios, tales como el metaverso.
- Blockchain. La computación cuántica será clave para la web3, basada en tecnología Blockchain. Algunos de los factores clave de Blockchain son la generación de hashes, la encriptación y la firma de de las cadenas de bloques, asegurando la inmutabilidad de los mismos. La criptografía postcuántica resolvería este problema y aseguraría la inmutabilidad y la seguridad de la blockchain.
Programación en computación cuántica
Los retos de la computación cuántica
Referencias
- Página oficial de Qiskit
- Tutorial básico de Qiskit
- Tutoriales de Qiskit
- Qiskit runtime
- Recursos cuánticos para Qiskit (sistemas y simuladores)
- Documentación de Qiskit
- IBM Quantum
- Documentación de Azure Quantum
- Página oficial de Azure Quantum
- Curso gratuito de Quantum computing foundations
- Guía del lenguaje Q#
- Página oficial del lenguaje F#
- Visual Studio
- VSCode